Cara Pengoperasian Microsoft Word dibawah ini menggunakan Microsoft Office word 2007

Keterangan gambar :
Tombol Microsoft Office, hampir sama dengan menu file pada Microsoft Word versi sebelumnya (2000, XP, dan 2003). Berisi menu new, open, save, print, dan sebagainya.
Toolbar Quick Access, yang secara default toolbar ini menyediakan tombol Save, Undo, dan Repeat. Namun dapat ditambah dengan mengklik gambar panah (drop down) di ujung kanan toolbar ini dan tandai yang belum ditampilkan atau klik More Commands.
Title bar, yang terletak paling atas pada jendela word. Title bar ini menampilkan nama dokumen yang sedang kita buka. Untuk dokumen yang belum disimpan/diberi nama maka Microsoft Word akan menampilkan file tersebut dengan nama Document 1, 2, 3 dan seterusnya.
Ruler, Bagian ini berfungsi sebagai alat bantu dalam penentuan margin (batas) dari lembar kerja, garis, tabulasi dan lain-lain.
Status bar, memberikan informasi tentang letak insertion point, halaman, section, jumlah halaman, dan bahasa yang digunakan.
Tombol View. Tombol ini berfungsi untuk merubah tampilan dokumen seperti print layout, fullscreen layout, web layout, out line dan draft.
Cara Menjalankan Microsoft Word 2007:
- Klik tombol Start
- Pilih Program
- Pilih Microsoft Office
- Klik Microsoft Office Word 2007
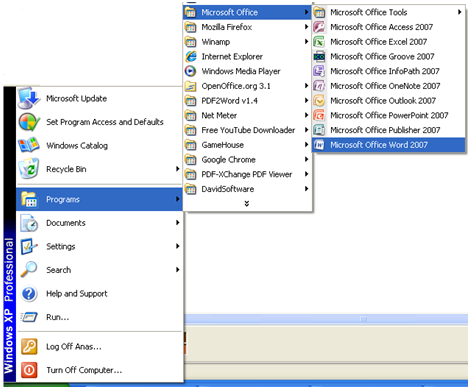
Cara Mengaktifkan Menu Pada Microsoft Word 2007:

Untuk mengaktifkan Menu Home, klik tab Menu Home pada tab menu atau tekan Alt+ H (Perhatikan ribbon menu yang tampil).
Untuk mengaktifkan Menu Insert, klik Menu Insert pada tab menu atau tekan Alt+N (Perhatikan ribbon menu yang tampil).

Untuk mengaktifkan Menu Page Layout, kita dapat mengklik tab Menu Page Layout pada tab menu atau tekan Alt+P (Perhatikanlah ribbon menu yang tampil).

Untuk mengaktifkan Menu References, kita dapat mengklik tab Menu References pada tab menu / tekan Alt+S (Perhatikan ribbon menu yang tampil).

Untuk mengaktifkan Menu Mailing, kita tinggal klik tab Menu Mailing pada tab menu atau tekan Alt+M (Perhatikanlah ribbon menu yang tampil).

Untuk mengaktifkan Menu Review, coba klik tab Menu Review pada tab menu atau tekan Alt+R (Perhatikan ribbon menu yang akan tampil).

Untuk mengaktifkan Menu View, klik tab Menu View pada tab menu atau tekan Alt+W (Perhatikanlah ribbon menu yang akan tampil).

Membuat Dokumen Baru Di Microsoft Word 2007:
- Klik Office Button
- Klik New
- Pada Kotak Dialog yang muncul Pilih Blank Document
- Klik tombol Create

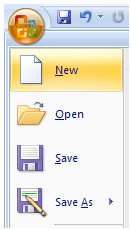
Menyimpan Dokumen Kerja:
- Klik ikon Office
- Pilih Save atau Save As
- Pilih Word Document
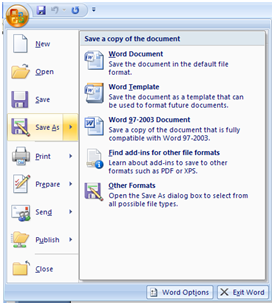
Pada windows yang muncul, pilihlah folder tempat kita akan menyimpan file tersebut, kemudian ketikkan nama filenya.
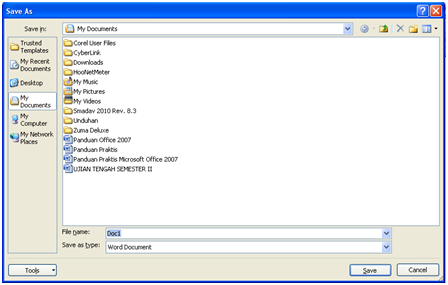
Jika selesai Klik tombol Save.
Menutup Dokumen Kerja:
Untuk menutup dokumen kerja kita, klik tombol Office Button > Close (Ctrl + W).

Membuka Dokumen Yang Telah Disimpan.
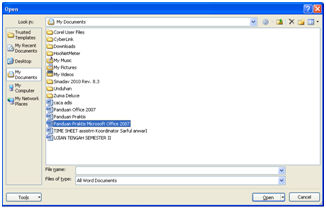
- Kliklah Office Button
- Pilih Open
- Lalu pilih nama filenya
- Kemudian klik tombol Open
Proses Pengkopian dan Pemindahan.
Untuk menyalin/memindah teks ke lokasi baru pada dokumen yang sedang di kerjakan, langkah langkahnya adalah :
- Pilihlah teks yang akan dikopi atau dipindahkan
- Klik tab home lalu klik icon Copy untuk duplikasi (atau CTRL + C di keyboard) atau icon Cut untuk memindahkan.
- Tentukan lokasi baru tempat menyimpan teks yang kita ambil tadi.
- Masih di tab home, klik icon Paste paste (atau CTRL + V di keyboard) bisa juga dengan klik kanan pada tempat baru lalu klik paste.
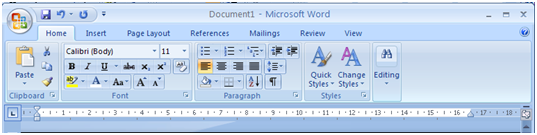
Menggunakan Fasilitas Undo dan Redo.
Undo adalah untuk membatalkan perintah yang baru saja diberikan pada Microsoft Word. Caranya dengan menekan icon Undo pada quick access toolbar atau dengan menekan CTRL + Z di keyboard
Repeat adalah untuk mengulang perintah yang baru saja diberikan pada Microsoft Word. Caranya dengan menekan icon repeat pada quick access toolbar atau dengan menekan CTRL + Y di keyboard
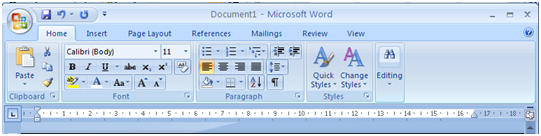
Fasilitas Find.
Untuk menemukan sebuah kata pada dokumen yang tidak terlalu banyak / terdiri dari beberapa halaman, memang mudak tapi apabila harus menemukan satu kata pada dokumen yang terdiri puluhan bahkan ratusan halaman, alangkah repotnya dan akan menyita banyak waktu. Oleh karena itu, gunakanlah fasilitas find yang ada di Word 2007 dengan cara:
- Klik tab home lalu cari grup editing dan klik Find, maka muncul kotak dialog Find and Replace seperti gambar di bawah.
- Pada kotak pilihan Find what, tulislah teks yang yang akan dicari. Lalu klik Find Next untuk mencari per kata. Atau klik Find in dan lanjutkan dengan mengklik Main Document untuk mencari seluruh kata.

Fasilitas Replace.
Untuk mengganti beberapa kata yang sama pada dokumen yang terdiri dari banyak halaman alangkah tidak efisien apabila harus ditemukan dahulu dan digantinya satu persatu dan di ketik secara manual. Dan kemungkinan besar ada kata yang terlewat tidak terganti. Misalnya pada sebuah dokumen terdiri dari 50 halaman kita akan mengganti semua kata Baju dengan kata Pakaian. Dengan menghapus dan menggantinya satu persatu maka kita akan kehabisan waktu karean harus membaca dokumen per baris dan juga besar kemungkina kata tersebut terlewat. Maka untuk menanggulanginya, ikuti langkah berikut:
- Klik tab home lalu cari grup editing dan klik replace, maka muncul kotak dialog Find and Replace (lihat gambar di bawah).
- Pada kotak pilihan Find what tulislah teks yang akan diganti. Pada kotak pilihan Replace with, tulislah kata yang baru. Klik replace untuk mengganti satu persatu atau klik replace all untuk mengganti kata yang dimaksud.
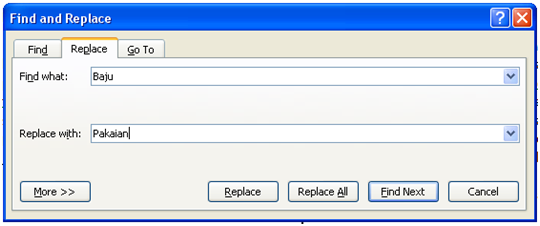
Menghapus teks.
Untuk menghapus teks, pilih teks yang akan dihapus Tekan delete di keyboard.
Mengatur Font (Bentuk Huruf).
Untuk melakukan pengaturan terhadap jenis, ukuran, style huruf dan sebagainya dengan menggunakan kotak dialog font, caranya :
- Tandai teks yang akan dirubah atau bisa dilakukan sebelum mengetik
- Pada tab home, klik perintah untuk menampilkan kotak dialog font pada grup Font atau tekan CTRL + D di keyboard

Keterangan :
Font, digunakan untuk memilih jenis huruf yang telah ditandai.
Font Style, digunakan untuk pengatur model huruf, apakah cetak tebal (bold), miring (italic), gabungan tebal dengan miring atau reguler (standar).
Size, digunakan untuk menentukan ukuran huruf yang telah ditandai.
Font Color, digunakan untuk menentukan warna huruf yang ditandai.
Underline Style, digunakan untuk menentukan jenis garis bawah. Untuk memilih jenis garis bawah, klik-lah tab ini lalu pilih dan klik jenis garis bawah yang diinginkan.
Underline Color, digunakan untuk menentukan warna garis bawah yang ditandai.
Effects, digunakan jika kita ingin memberikan efek khusus terhadap teks. Terdapat beberapa pilihan sebagai berikut :
- Strikethrough, memberikan tulisan dengan diberi garis ditengah teks tersebut
- Double Strikethrough, sama dengan efek diatas bedanya pada jenis ini garisnya dua
- Superscript, akan memberikan efek, teks akan naik ½ tinggi huruf. Biasanya digunakan untuk membuat perpangkatan
- Subscript, akan memberikan efek, teks akan turun ½ tinggi huruf
- Shadow, digunakan untuk member ikan efek bayangan terhadap teks yang dipilih
- Outline, efek dari option ini adalah teks yang dipilih akan ditampilkan hanya kerangkanya saja
- Emboss, akan memberikan efek teks tampak seperti menonjol dari yang lain.
- Engrave, kebalikan dari emboss, jenis ini memberikan efek seperti efek ukiran.
- Small Caps, memberikan efek huruf dicetak secara kapital tapi ukurannya berbeda dengan huruf yang awalnya ditulis besar dengan yang ditulis kecil.
- “Efek Small Caps” diberi efek small caps menjadi “EFEK SMALL CAPS”
- All Caps,akan memberikan efek semua tulisan yang mulanya kita ketik dengan huruf besar dan kecil akan dirubah menjadi huruf besar semua. Contoh tulisan “efek all caps” diberi efek all caps berubah menjadi “EFEK ALL CAPS”
- Hidden, efek dari pilihan ini akan mengakibatkan teks yang pilih tidak tampak dilayar
Mengatur Paragraf (Spasi Antar Baris).
Untuk mengatur jarak spasi baris, ikuti langkah berikut :
- Pilih paragraf yang akan dirubah.
- Klik home, pada grup paragraph, klik Icon Line Spacing
- Pilih format paragraf yang diinginkan kemudian klik OK
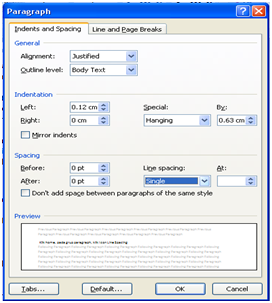
Menentukan Perataan Paragraf.
- Pilih paragraf yang akan dirubah
- Klik home, pada grup paragraph, klik perataan yang diingikan
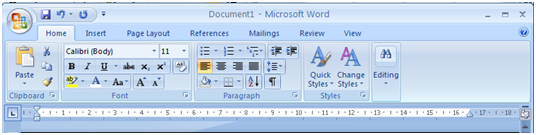
Mengatur Indentasi.
Untuk mengatur indentasi pada paragraf, setelah paragraph dipilih lalu bisa dengan menggeser indent pada ruler atas. Lihat gambar di bawah :

Keterangan :
Firt Line Indent berfungsi untuk menentukan garis pertama pada paragrap.
Hanging Indent berfungsi untuk membuat indentasi gantung, yang diindentasi adalah baris lain selain baris pertama.
Left Indent berfungsi untuk untuk menentukan letak indentasi dari margin kiri.
Right Indent berfungsi untuk untuk menentukan letak indentasi dari margin kanan.
Apabila ruler belum muncul pada lembar kerja kita, maka klik tab view lalu centang kotak Ruler pada grup Show/Hide
Menyisipkan Simbol (Karakter Khusus).
Dalam mengetik naskah, terkadang kita harus membuat simbol atau karakter khusus seperti pada sebuah lembar kerja yang sedang dikerjakan. Namun tidak peru bingung ikuti langkah berikut:
- Letakan insertion point ditempat simbol yang akan disisipkan
- Pada Insert dan di grup Symbols, klik Symbol Klik jenis karakter yang diinginkan. Jika tidak ada dalam pilihan, maka klik More Symbol maka keluar kotak dialog Symbol berikut :
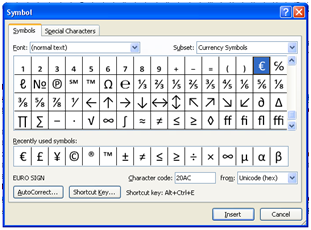
Pada kotak pilihan Font klik pada nama simbol yang diingikan lalu klik jenis karakternya
Kemudian klik tombol Insert.
Membuat Bullet.
Bullet adalah gambar-gambar kecil yang berfungsi untuk mempercantik tampilan dari suatu rincian atau urutan tertentu yang otomatis dilakukan oleh komputer. Langkah-langkah membuat Bullet :
- Pilihlah paragrap yang akan diberikan bullet
- Klik tab Home, pada grup Paragraph
- Klik tanda panah Bullets Klik gambar bullet yang diingikan. Namun apabila gambar tersebut tidak ada dalam pilihan, maka klik Define New Bullet, kemudian klik Symbol atau Picture.
Maka keluar kotak dialog symbol atau kotak Picture bullet berikut :
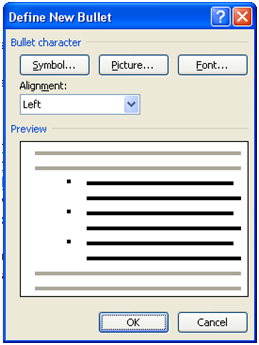
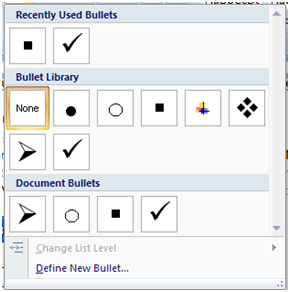
Klik salah satu symbol atau gambar yang dinginkan, kemudian klik OK.
Membuat Numbering (Penomoran Otomatis).
- Pilihlah paragrap yang akan diberikan penomoran
- Klik tab Home, pada grup Paragraph, klik tanda panah Numbering
- Klik jenis penomoran yang diingikan. Namun apabila penomoran tersebut tidak ada dalam pilihan, maka klik Define New Number Format, maka muncul kotak dialog berikut :
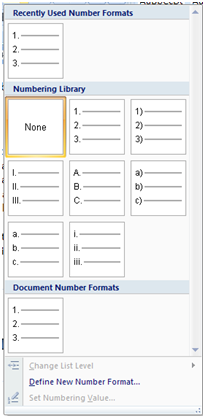
Pilihan number style, untuk menentukan jenis penomoran yang ingin digunakan.
Membuat Bingkai Pada Halaman.
Untuk mempercantik dokumen, kita bisa menambahkan bingkai pada halaman dengan cara:
- Tandai teks yang akan diberi bingkai
- Klik menu Page Layout lalu klik Page border pada grup Page Background yang akan menampilkan kotak dialog border and shading berikut :
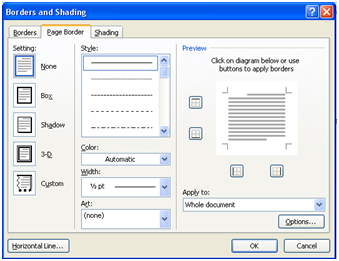
Lakukan Pengaturan pada :
- Kotak pilihan style, adalah untuk memilih jenis garis yang ingin digunakan
- Kotak pilihan Color, adalah untuk memilih warna bingkai yang diingikan
- Kotak pilihan Width, adalah untuk memilih lebar bingkai yang diingikan
- Kotak pilihan Art, adalah untuk memilih jenis bingkai lain apabila tidak ingin menggunakan garis
- Pada kotak pilihan Apply to, tentukan kemana penerapan yang akan digunakan misalnya teks atau paragraph
Pastikan pada setting yang terpilih bukan pilihan none (bisa Box, Shadow, dll) lihatlah hasilnya pada preview.
Jika selesai klik OK.
Mengatur Page Setup (Margin dan Jenis Kertas).
- Klik tab Page Layout
- Klik perintah di grup Page Setup, maka muncul kotak dialog Page Setup berikut :
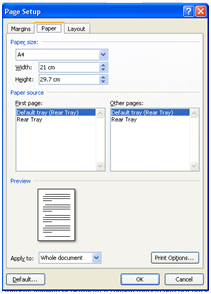
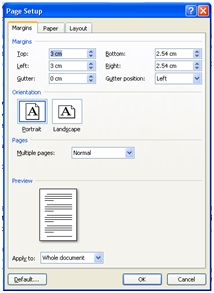
Pada tab margin, lakukan pengaturan terhadap margin dan orientasi.
Pada tab paper size, lakukan pengaturan pada ukuran kertas.
Klik OK jika selesai.
Menggunakan Header dan Footer.
Header (catatan kepala) adalah teks yang khusus diletakkan dibagian atas halaman yang akan selalu tampil pada setiap halaman. Sedangkan Footer (catatan kaki) kebalikan dari header. Header dan footer ini sering dibuat untuk memberikan keterangan dari naskah yang diketik.
- Klik Tab insert
- Klik perintah Header atau Footer pada Grup Header & Footer maka akan tampil gambar seperti bawah ini :
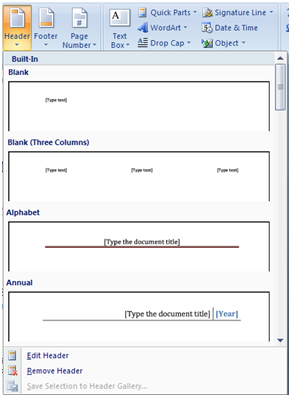
Lalu pilih format yang diinginkan sehingga insertion point otomatis berada pada bagian atas (untuk header) atau bawah (untuk footer) dokumen dan muncul tab design pada Ribbon.
Ketikkan teks yang untuk header/footer sesuai dengan keinginan kita.
Setelah selesai klik close header and footer.
Menggunakan Footnote dan Endnote.
Footnote/Endnote adalah catatan kaki yang digunakan untuk memberikan komentar sebuah kata yang ada pada dokumen. Biasanya ditandai dengan nomor. Hanya saja Footnote/Endnote ini tidak akan tampil di setiap halaman. Untuk Footnote, komentar akan tampil di bawah halaman tempat kata yang diberi komentar itu berada. Sedangkan pada Endnote, komentar akan tampil di akhir dokumen.
Langkah-langkah untuk membuat footnote/endnote :
- Klik pada kata yang akan diberi catatan kaki
- Untuk footnote Klik tab References lalu klik perintah Insert Footnote pada grup footnotes
- Dan untuk endnote, masih di tab References klik perintah Insert Endnote Lalu ketikan komentar dari kata tersebut.
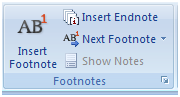
Membuat Penomoran Halaman.
Klik tab insert lalu klik page number pada grup header & footer.
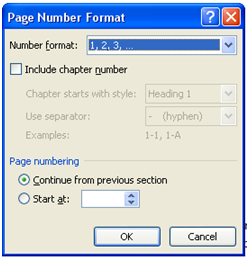
Lalu tentukan letak penomoran dengan menyorot salah satu pilihan pada drop down (missal Top of page) lalu klik salah satu lay out yang ditampilkan (misal plain number)
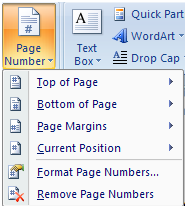
Untuk memilih format lain pada page number, klik format page number masih di perintah page number maka keluar kotak dialog page number format.
Tentukan format yang diinginkan pada pilihan number format lalu dari nomor berapa dimulainya penomoran pada pilihan start at.
Menyisipkan Word Art
Kita dapat menyisipkan variasi teks yang sangat indah dan warna-warna atau design yang menarik dengan cara:
Klik tab insert lalu klik icon Word Art pada grup illustration
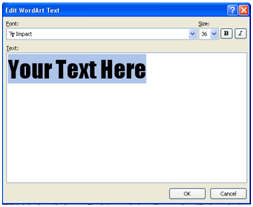
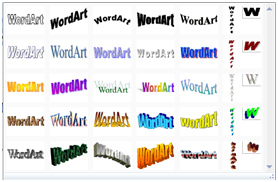
Pilihlah jenis variasi yang diinginkan pada tampilan preview (lihat gambar).
Lalu muncul kotak dialog Edit WordArt Text.
Ketikkan teks yang akan disisipkan.
Lalu klik OK.
Catatan :
Setelah teks disisipkan, kita dapat melakukan pengaturan WordArt menggunakan WordArt Tools yaitu tab Format yang muncul ketika teks yang disisipkan tersorot
Membuat Drop Cap (Huruf besar di awal paragraf)

Letakan cursor di dalam paragraf
Klik tab insert lalu klik icon Drop Cap pada Grup Text
Aturlah sesuai pilihan yang ada :Dropped : sejajar dengan batas kiri
In Margin : di luar batas kiri
Line to Drop : Ukuran baris
Font : Jenis font
Distance from text : Jarak dengan teks
Lalu klik OK jika selesai
Menyisipkan Clipt Art
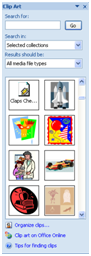
Klik tab insert lalu klik icon CliptArt pada grup illustration
Pada jendela Clip Art (muncul sebelah kanan), di kotak Search for, ketik kata yang berkaitan dengan clipt art, atau langsung saja klik Go untuk memunculkan gambar yang ada
Klik pada gambar yang tampil
Tutup dengan menekan tombol close pada task pane Clipt Art
Menyisipkan Auto Shapes.
Untuk menyisipkan gambar berbentuk sederhana (bangun datar) seperti segi empat, segitiga, segi lima, bintang, lingkaran, dsb. Langkah-langkahnya:
Klik tab insert lalu klik icon Shapes pada grup illustration, maka akan muncul seperti gambar berikut :
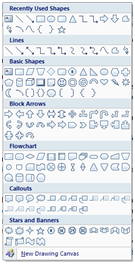
Lalu pilih bentuk yang diinginkan
Pointer mouse akan berbentuk palang (+)
Klikkan mouse pointer di salah satu posisi dimana gambar disisipkan lalu tarik (masih tetap di klik) ke posisi lain sampai ukuran yang diinginkan
Menyisipkan Tabel
Klik tab insert lalu klik icon table pada grup tables, maka akan muncul gambar seperti di bawah ini :
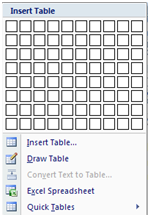
Lalu sorot banyaknya kolom dan baris yang akan disisipkan
Apabila kolom dan baris pada tabel yang disisipkan dalam jumlah banyak, maka setelah menekan icon table dilanjutkan dengan menekan insert table yang akan menampilkan kotak dialog Insert Table
Keterangan :
Pada number of columns, tentukan banyak kolom yang akan disisipkan
Pada number of rows, tentukan banyak baris yang akan disisipkan
Mengurutkan Data pada Tabel (Sortasi).
Kita dapat mengurutkan data yang berada dalam tabel dengan cara :
Sorot data pada tabel yang akan diurutkan
Pada Table Tools, kemudian tab Layout dan Grup Data,
Klik perintah Sort, dan akan memunculkan kotak dialog Sort seperti berikut :
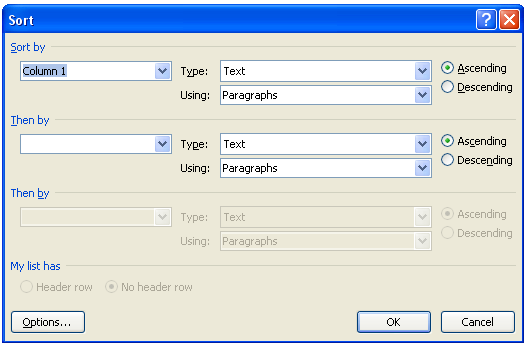
Pada sort By, kita dapat menentukan kolom mana yang akan diurutkan
Tandai pilihan Ascending untuk mengurutkan dari A s/d Z atau dari terkecil sampai terbesar, dan Descending untuk kebalikannya.
Pada then by, bisa digunakan apabila akan mengurutkan dari kolom yang lain Pada My list has, tandai Header Row apabila tabel akan memakai baris kepala tabel, atau No Header Row apabila tidak akan memakai baris kepala table.
Membuat Kolom (Kolom Koran).
Blok teks yang akan di buat kolom
Klik tab Page Layout lalu klik icon Columns pada grup Page Setup

Aturlah sesuai pilihan yang ada.
Klik OK jika selesai.
Number of columns : banyaknya kolom
Width : lebar kolom
Spacing : Jarak antar kolom
Line between : garis pemisah antar kolom
Menggunakan Mail Merge (Surat Massal)
Letakkan cursor pada surat yang akan dibuat mail merge
Klik tab Mailings lalu klik icon Star Mail Merge > Step by Step Mail Merge Wizard
Akan keluar kotak dialog Mail Merge seperti di bawah ini (perhatikan kotak yang berada di sebelah kanan) :
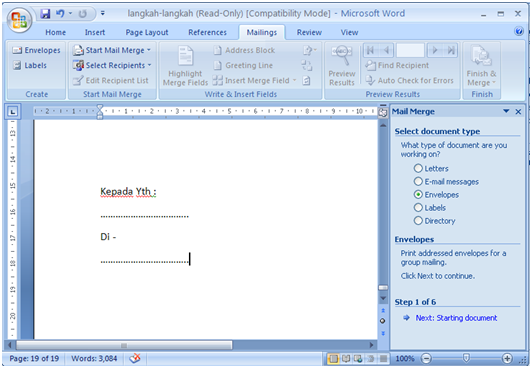
Kemudian pilih Letter dan klik Next Starting document yang ada di bawah
Akan keluar kotak dialog selanjutnya (lihat di bawah)
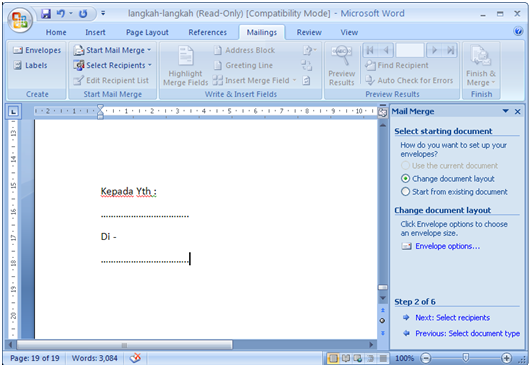
Pilih Use the current document kemudian klik Next
Pada kotak berkut pilih type a new list kemudian klik next
Akan keluar kotak dialog Adress List berikut :
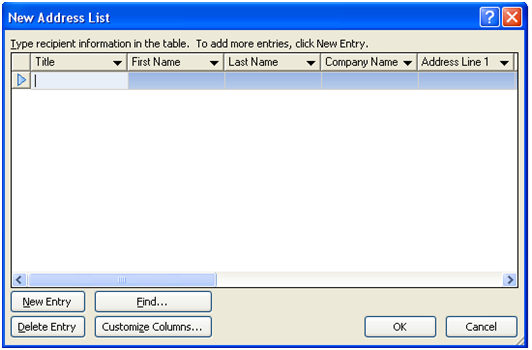
Isikan data sesuai kebutuhan
Klik Ok jika selesai
Kemudian klik next
Pada kotak dialog berikutnya klik pilihan more items
Akan keluar kotak dialog berikut :

Pilih fields kemudikan klik tombol Insert
Kemudian klik tombol Close jika selesai
Kalau sudah selesai klik next
Mencetak Dokumen (Print)
Untuk mencetak dokumen, langkah-langkahnya :
Klik tombol Microsoft Office, lalu sorot Print (jangan dulu di klik)
Maka muncul beberapa pilihan di sebelah kanannya (lihat gambar)
Lalu klik Print
Maka Kotak dialog Print muncul seperti gambar di bawah ini :

Klik OK untuk melakukan proses pencetakan
Keterangan :
Pada tab Name, kita dapat memilih jenis printer yang aktif di komputer dengan mengklik tanda panah yang terdapat disebelah kanan option ini.
Pada tab page range ada tiga alternatif pencetakan yang disediakan oleh Microsoft Word.
ALL, berfungsi untuk mencetak seluruh isi dokumen.
Current page, berfungsi untuk mencetak halaman dokumen yang sedang aktif saja.
Pages, berfungsi untuk mencetak halaman tertentu dari suatu dokumen dengan mengetikan nomor halaman dokumen yang akan dicetak dan dipisahkan dengan tanda koma. Contoh kita akan mencetak halaman 1,2,5. dan 10, maka pada kolom page range isikan 1,2,5,10. Jika ingin mencetak dokumen pada range tertentu, misalnya ingin mencetak halaman 2 sampai halaman 10 maka cukup ketik 2-10, atau 1,2,5-10 jika ingin mencetak halaman 1,2 dan halaman 5 sampai 10.
Tab copies digunakan untuk menentukan jumlah salinan (copian) dari dokumen yang akan dicetak. Jika kita mencetak 5 rangkap maka isilah dengan angka 5.
Option properties dapat digunakan untuk menset jenis kertas, kualitas pencetakan, dan lain-lain.
Pada option print what isikan document jika ingin mencetak dokumen Option prints dapat kita pilih alternatif pencetakan, apakah hanya mencetak halaman ganjil saja (odd) atau genap saja (event) saja, atau keduanya (all pages ranges).
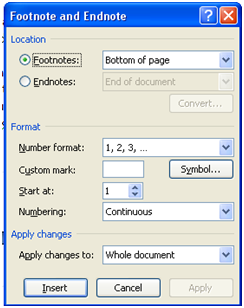
Sangat Mudah Untuk Mempraktekkan Ny Pak Terimakasih
ReplyDeleteCukup mudah untuk melakukannya pak
ReplyDeleteLumayan mudah untuk mempelajarinya pakk terimakasih
ReplyDeleteMudah sekali dalam mengingatnya
ReplyDeleteYa
ReplyDeleteLumayan mudah untuk di fahami pak
ReplyDelete